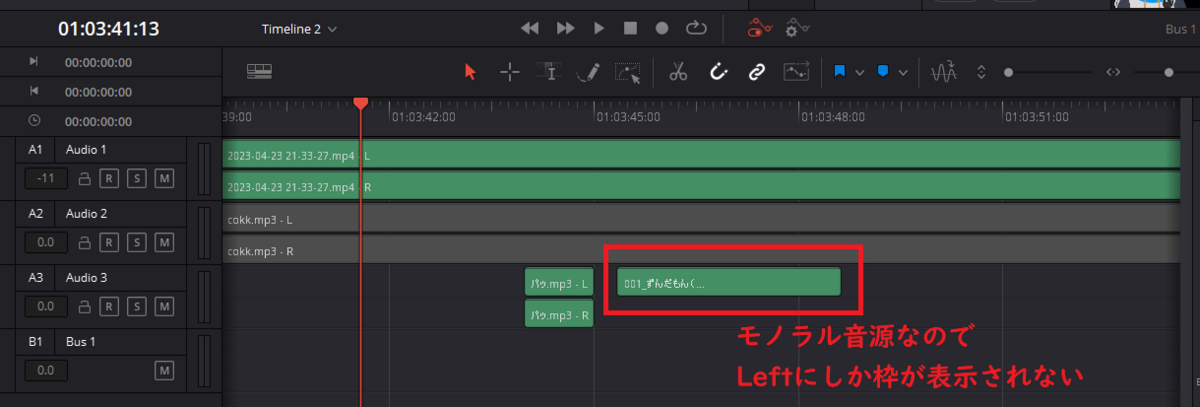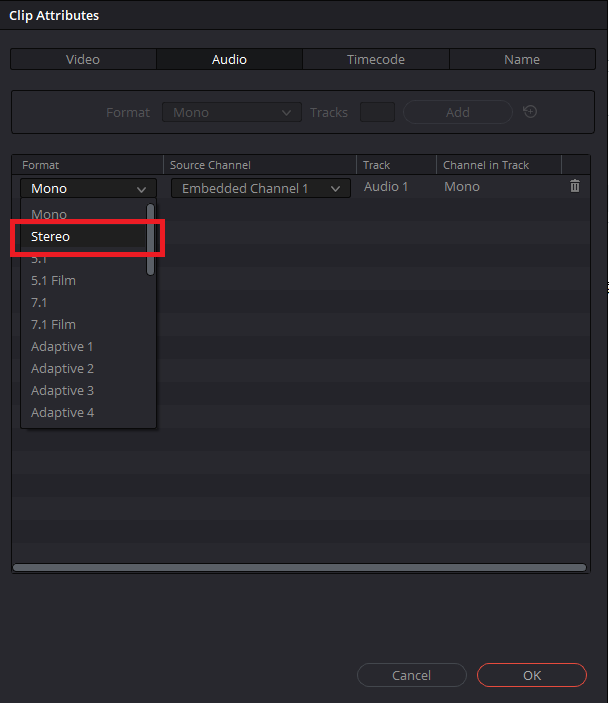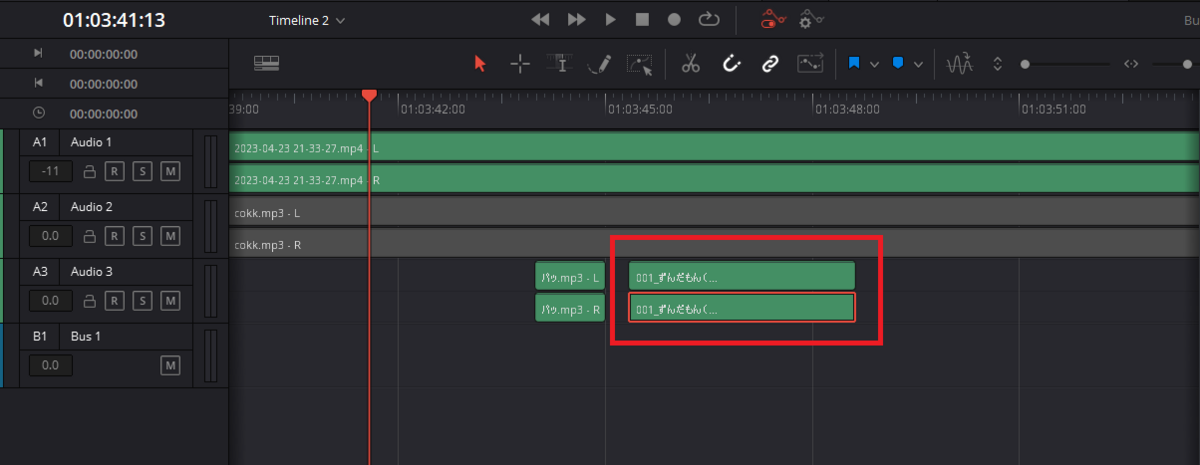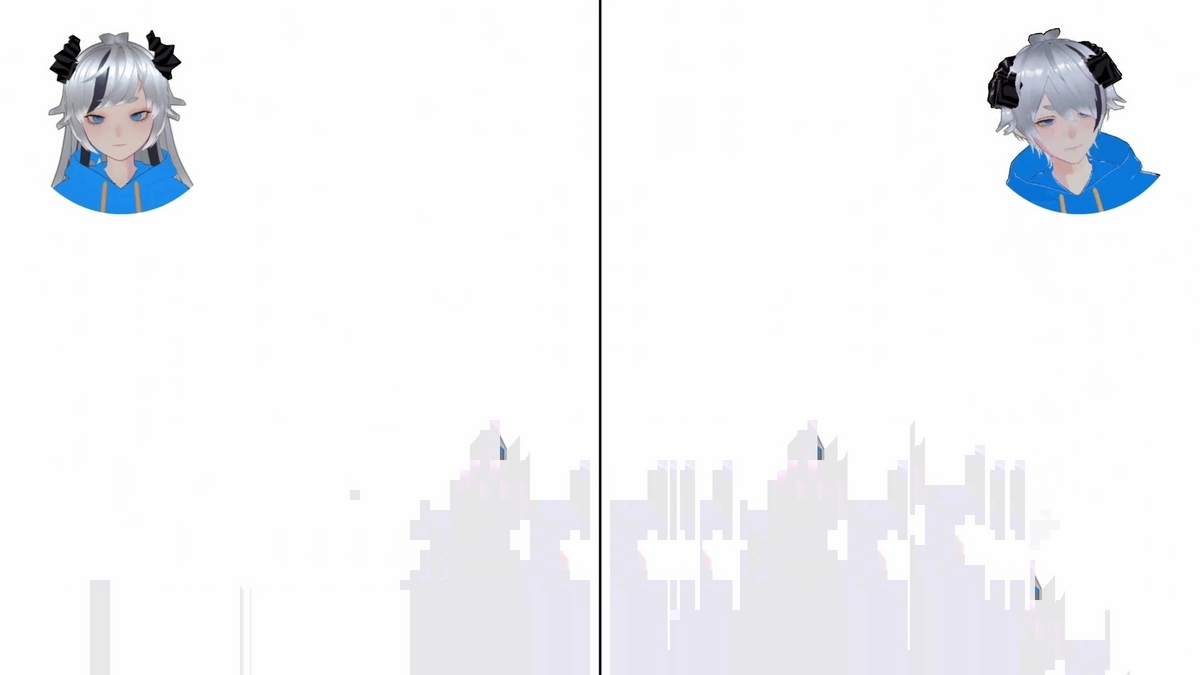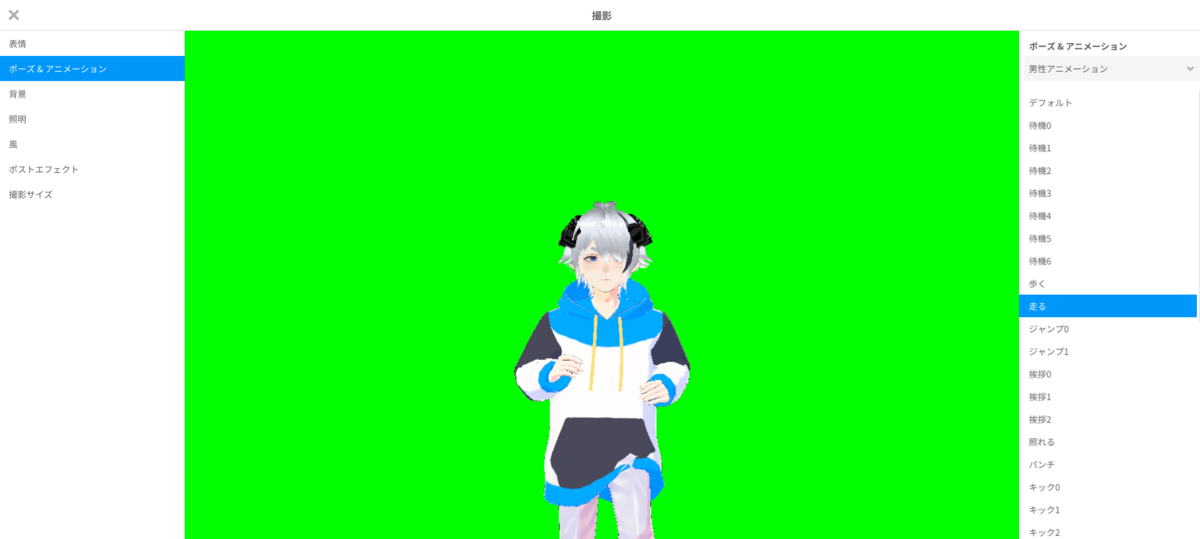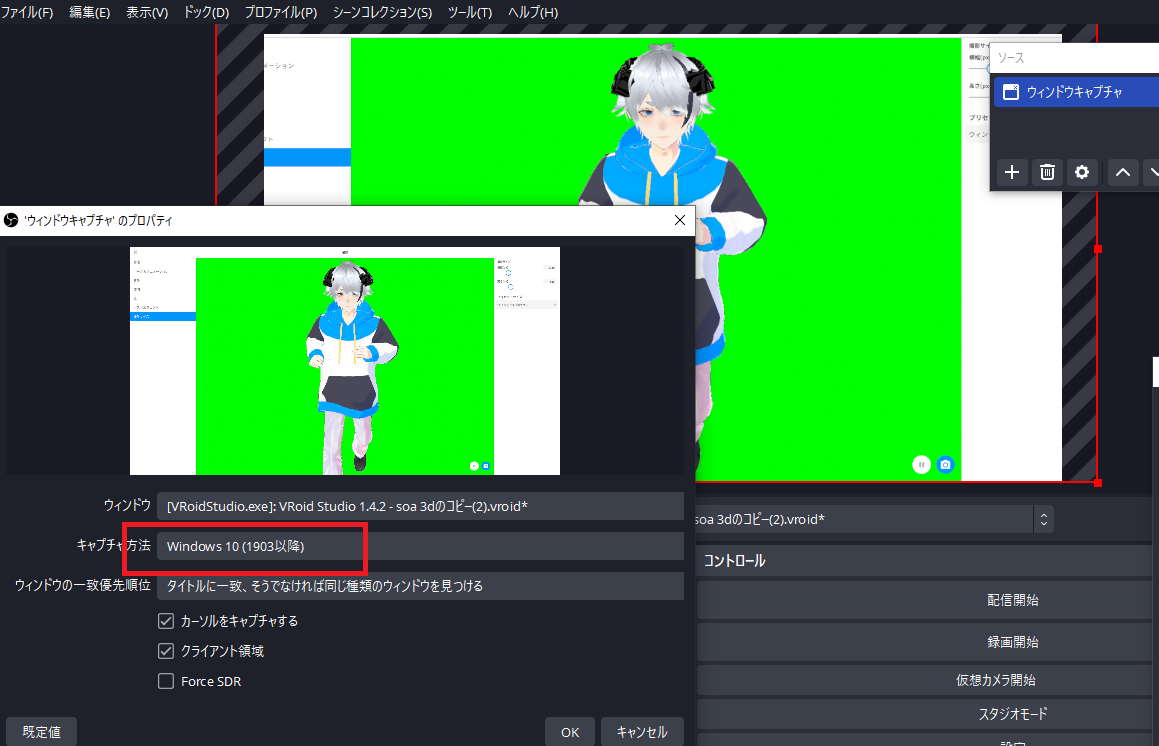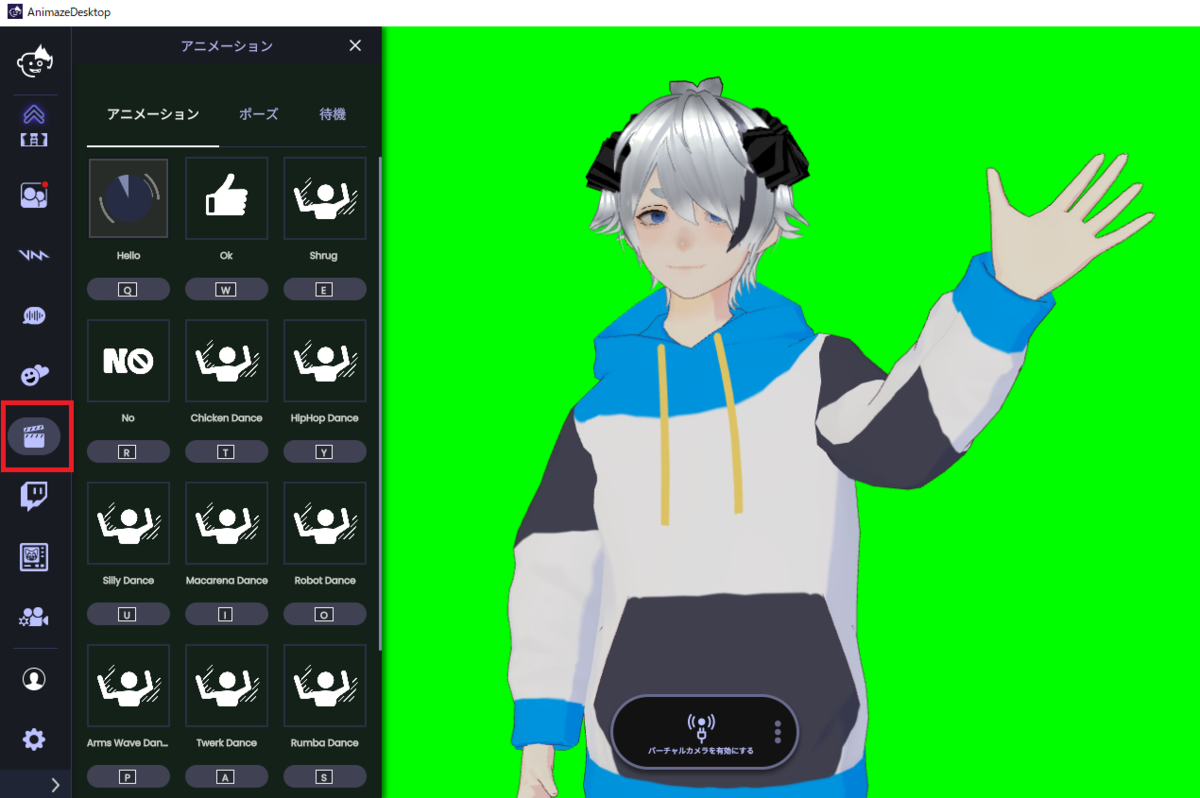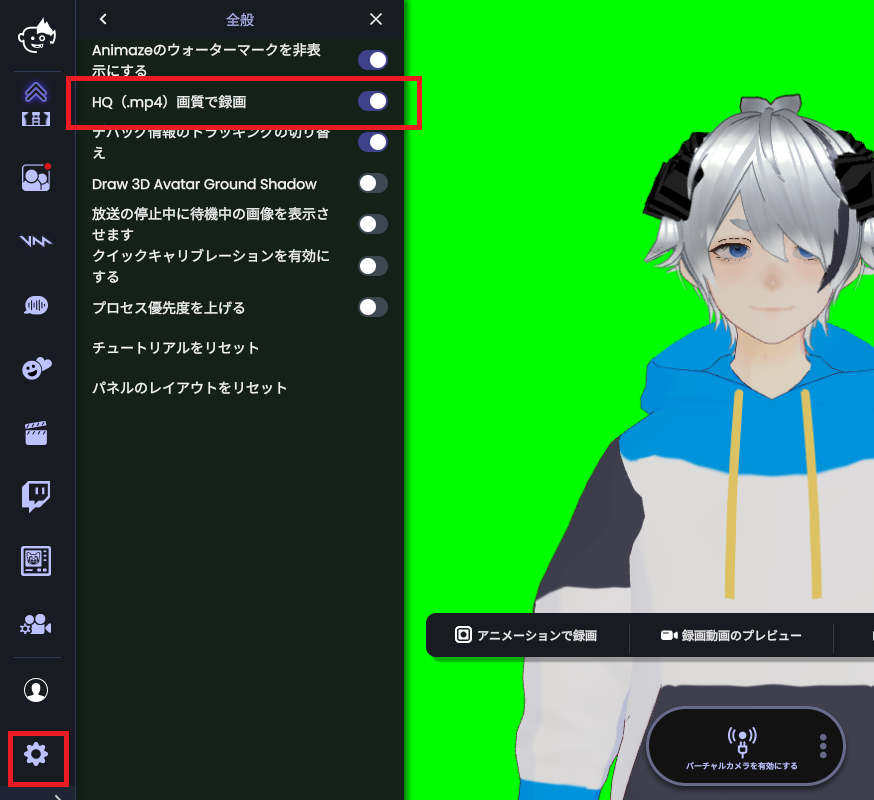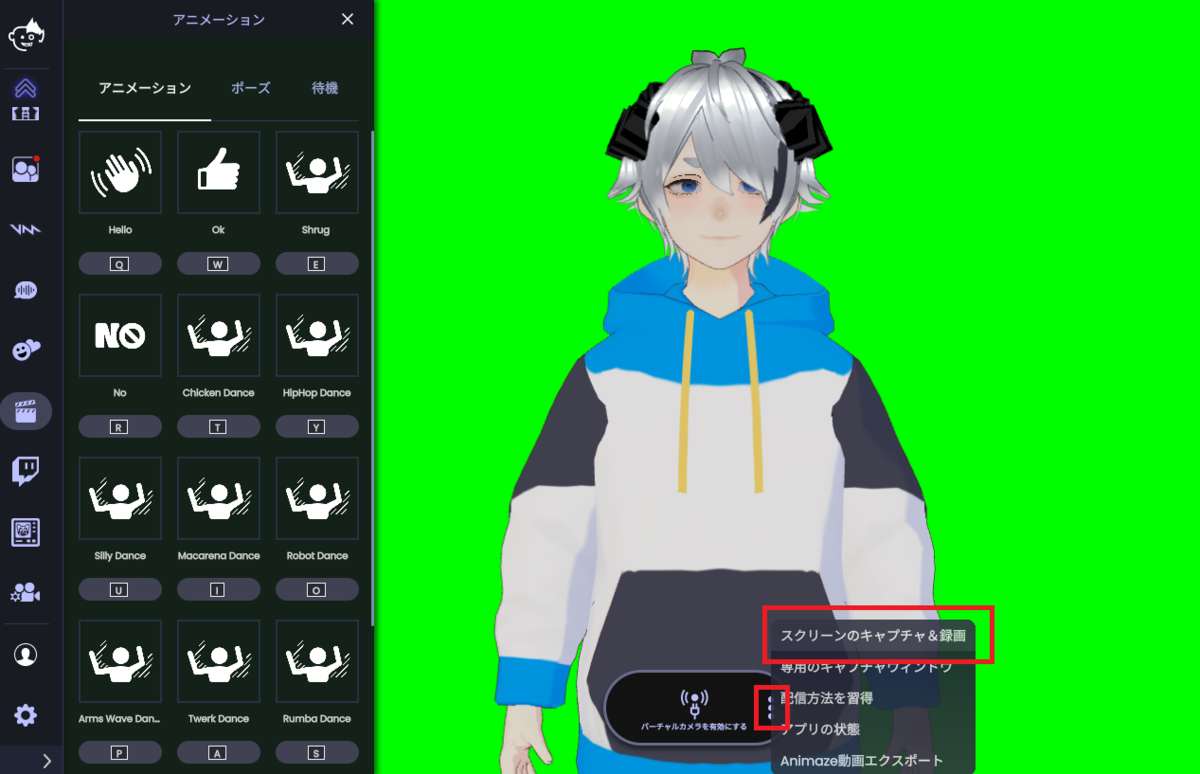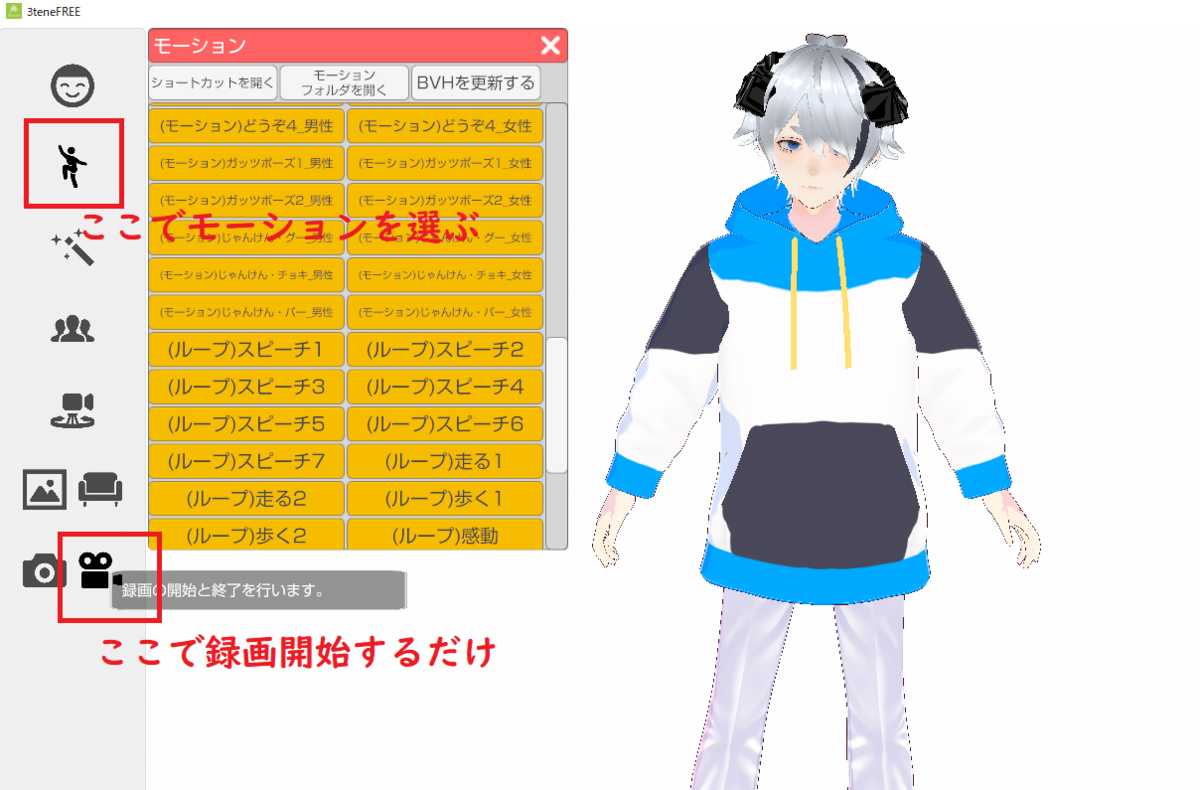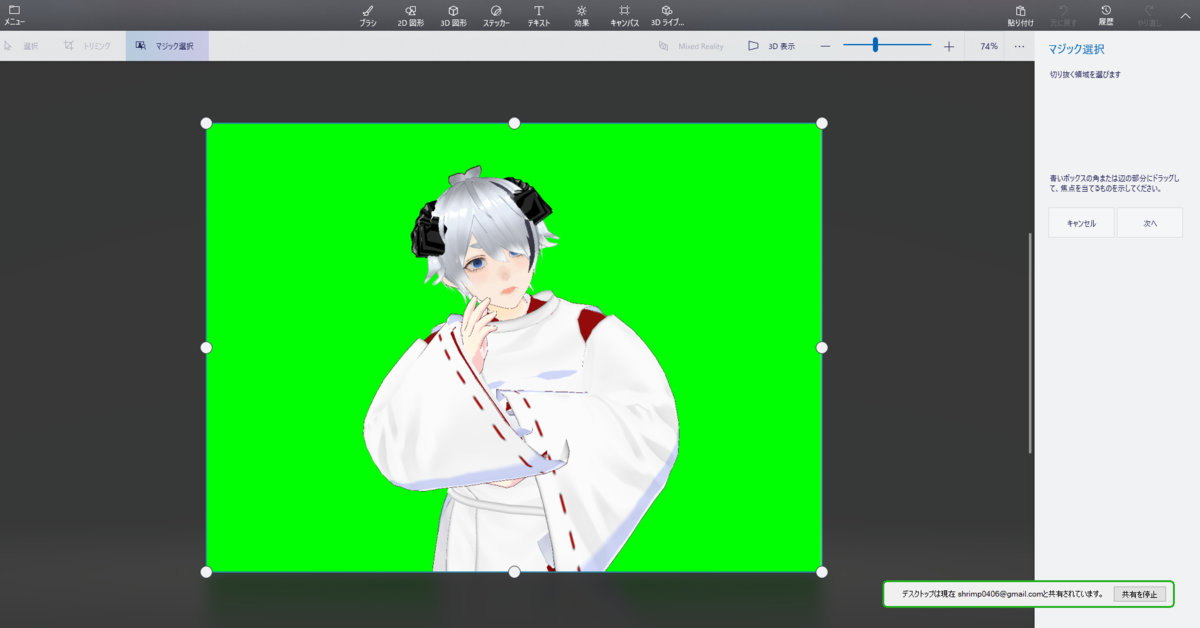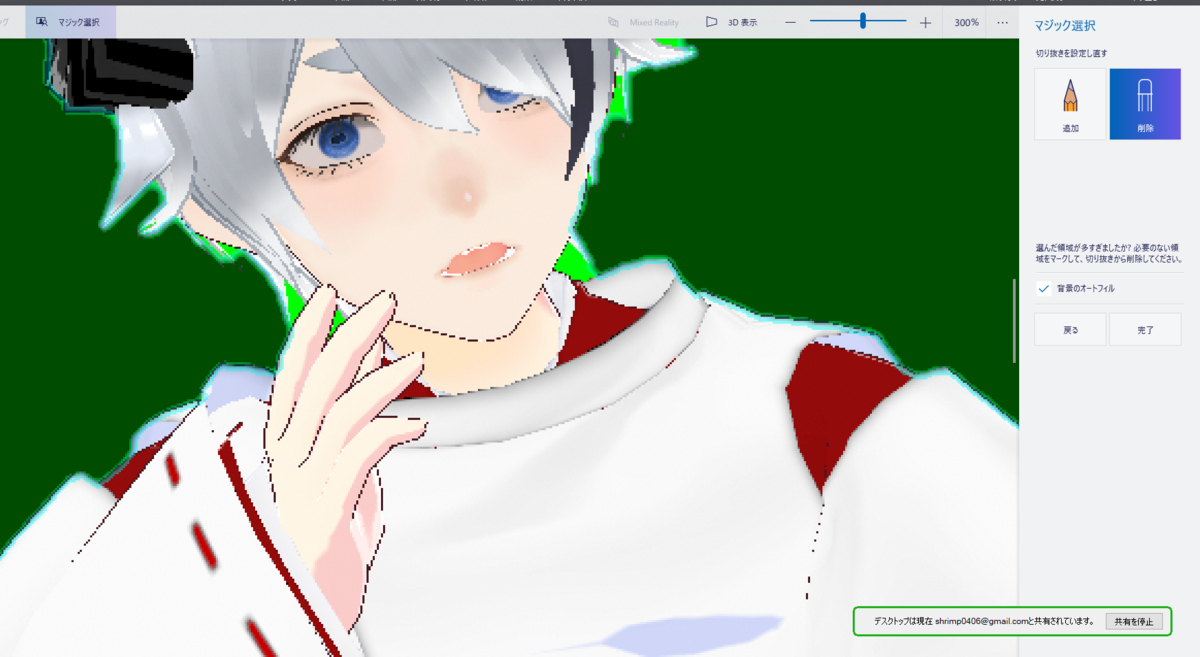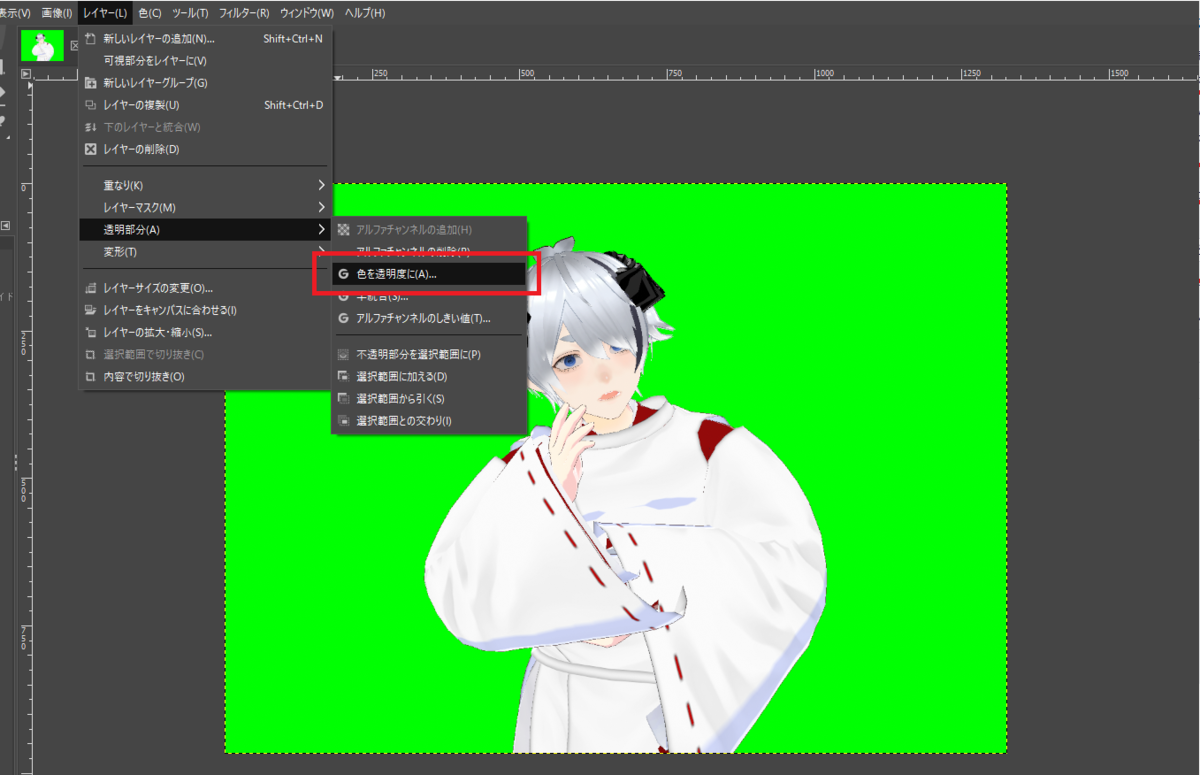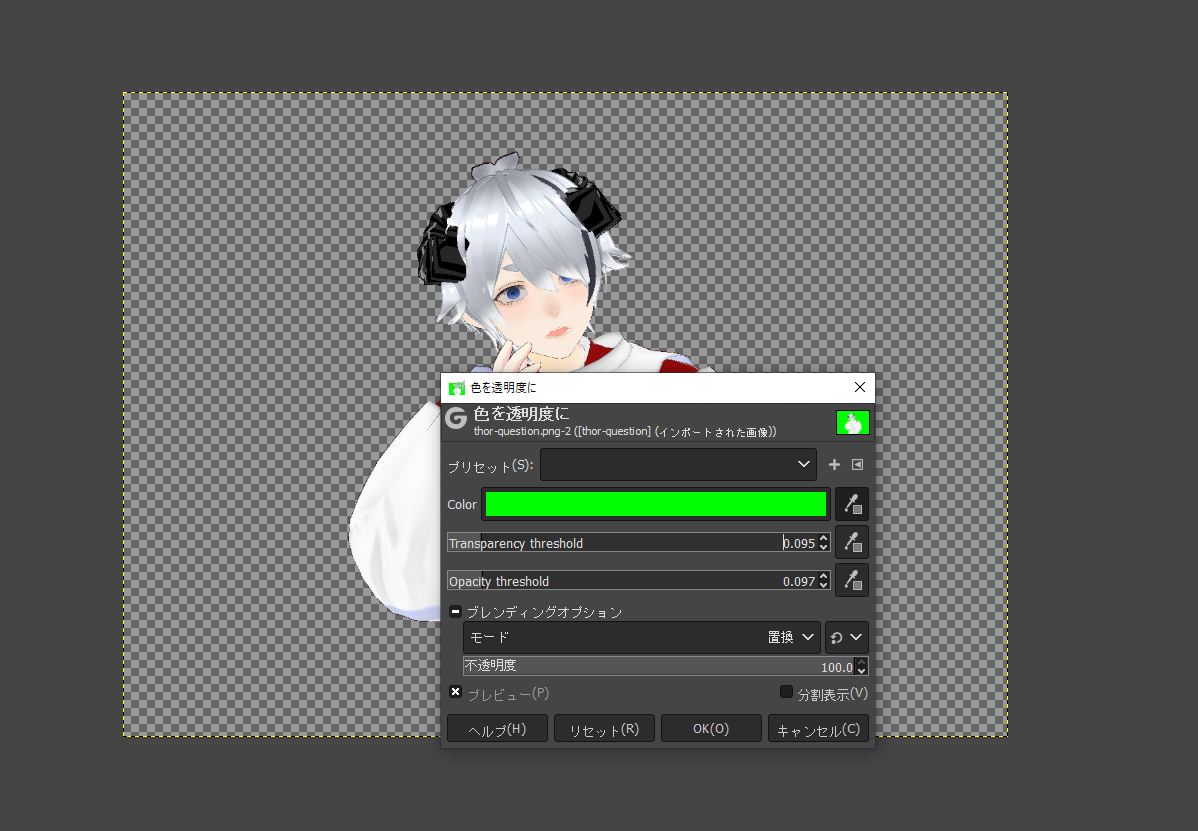基本的に放置されてるはずのこのブログ、最近何故か着々とアクセス数が増えている気がして非常に謎。これがはてなブログの力なのか……??
さて、今日の本題はタイトルの通り、株式会社アトラスさんが送り出すペルソナシリーズの内、第三作目のペルソナ3を本格的にリメイクしたペルソナ3リロードの話題ですね。
実は何を隠そう僕自身、このゲームにはそこそこ思い入れがあって、前世(?)で普通にゲーム実況垂れ流してた時代に企画してた縛りプレイのチャートを流用して、
(ペルソナ3公式設定資料集やペルソナ倶楽部P3もその時に買い集めました)
今回、満を持してペルソナ3リロードの発売日前に大慌てでペルソナ3ポータブル リマスター版での最小戦闘回数クリア(最小勝利回数クリア)縛りの実況プレイの動画を上げました。
ペルソナ3リロードのプレイ前に原作をおさらいしたかった点もあり、本プレイ側の編集が終わるまではリロードの方はプレイせず、と言った形でマイペースにゆっくりとプレイしています……。
ようやくプリーステス戦が終わり、リロードの方もそこまではプレイし終えたので本記事を書きました。良かったらこちらもご覧になってもらえると嬉しいです。
ペルソナ3への想い
本題に入る前にもうちょっと前置きを入れさせてください。流石に序盤の感想だけを取り扱った本題だけだと中身がなくなっちゃうからね
※以降、滅茶滅茶にネタバレを含む感想、意見の発信となるので未プレイの方はお気を付けください。
私がペルソナシリーズ自体を知ったのもこのペルソナ3からでした。
当時まだ黎明期の雰囲気が残るインターネット時代において、ゲームを嗜んでいる個人サイト系のブログ主や絵師さんなんかが発信するペルソナ3が面白い!と言う噂を見かけたのがきっかけだったと思います。
ただ、残念ながらペルソナ3、及びペルソナ3FESのオリジナル版を当時プレイするまでの経験には至らず、
プレイしたのはその後のペルソナ3ポータブル版の発売時(しかもPSP goと言う忘れ去られし産物でDL版でのゲームプレイ)のタイミングでした。滅茶面白かったです。
もちろん女性主人公版でのプレイもしましたし、時間を置きながらトータルで5週分くらいはプレイ経験がある気がします。
その後、当時ハヤカワ文庫を読み漁ってた流れでアバタールチューナー: クォンタムデビルサーガの小説を読んだり、デビルサバイバー2、ペルソナ4 ザ・ゴールデン、ペルソナ5をプレイしたり、程度がアトラス作品とのまともな経験になります。
ペルソナ4、5とプレイはしましたが、一番好きなペルソナシリーズは3のままだったので、
ペルソナ3への思い入れや継続的に発信されてたコンテンツを少しでも応援しようと舞台版を観劇しました。劇場版の映画公開は元々見る習慣もなかったせいもあって全編公開されて落ち着いたころに見ました。
ペルソナ3 の良さとは何なのか
ペルソナ4、5への違和感と言うか、不満の一つとして、これはストーリーの流れもあるのですが、恐らく仲間同士が妙にすぐに仲良くなり過ぎたと言うか、主人公を持て囃す仲良しごっこ感が強すぎるゆえの距離感や嫌悪感が自分の中にあるのかなと言う気がしています。
また、ジュブナイルRPGの性質ゆえにかもしれませんが、あまりにも大人が悪者になり過ぎていると言うか、それに反比例する形で自分たち少年少女側が良いやつ過ぎるのかもしれません。
とは言え、ペルソナ3は暗すぎる!と評価される面もあったのも事実なので、
ストーリーやキャラクター面をもう少し分かりやすく親しみやすくし、BGMやUI面でのスタイリッシュさやコミュ面の楽しさの方を推し出して表面上の評価も好意的にされやすくして、それがシリーズの評価に繋がっているならそれはそれで否定できないよなと言うのも事実なので難しい所ですね……。
ペルソナ4、5でのゲームへの親しみやすさの一因となる部分として、陽介、竜司のような分かりやすいムードメーカー的な相棒キャラの存在と、クマ、モルガナのマスコットキャラの存在が強い気がします。
ペルソナ3で言うと、相棒的な役としては順平なのでしょうが……。
その順平の人の良さやムードメーカーっぷりには、複雑な家庭環境や辛い経験ゆえの反動から来る未熟なもので、割と序盤でボロが出て急に裏切るような行動を取ってくるから親しみは持てないわけですね(笑)
その後も、チドリとの恋を通して頭に血が上って暴走する系のキャラとしての立ち回りがあったりするので、その辺りの未熟さっぷりを理解してあげられないと悪い印象も持たれやすいです。
ペルソナ4、5においては、各キャラのシャドウとの対峙の形でコンプレックスなどの克服が割とあっさり終わってしまいがちで、仲間になってからは開き直って仲良くなるという感じです。
一方でペルソナ3においては伏線を張りまくっていた真田先輩や桐条先輩の決意をこっぴどい形で一度叩き潰しますし、ゆかりと桐条先輩との間のギスギスも相当引き摺った上にようやくわだかまりが溶けると言う形で各キャラの境遇や成長を1年かけて長い目で紐解いたり、見守っていく構図になっています。
個人的にはその辺りの展開の仕方がペルソナ3の良さだと思いますし、タロットになぞらえて旅路を終えるストーリー面の完成度や、最終戦で流れるBGMのアレンジ演出などこれ以上ない形でやりつくしてしまっているのも後続の作品の評価への難しさだと思います
(誤解しないでほしいのですが、私自身はペルソナ4の田舎感やハイカラなBGMの雰囲気、ペルソナ5の洗練されたUIや演出で楽しむ最新版ペルソナシリーズの完成度はそれぞれ十分にゲームとして楽しめる出来だったと思っています。あくまでシナリオやキャラへの愛着などの総合的な好みの話になります)
シナリオ面での変更気付き、感想
さて、長い長い前置きを終えたところでようやくの本題に入っていきます
- 細かい描写への補完や表現をマイルドに改めている部分があるようです。順平のヒーローやリーダーへの憧れが学校生活やタルタロス探索での発言で追加されています。
また、超細かい面で言うと、初めて交番に連れられる際に渡された5000円に対しての悪態も大分マイルドに抑えられていて、未熟な悪ガキ感と言うより良いやつ感の印象の方を強めている気がします。

ポータブル版での順平の5000円支給への反応 - OPにて巌戸台駅から巌戸台分寮まで歩いて行くシーンにおいて、自分での操作が追加されています。
言われてみれば確かにと言う感じですが、巌戸台駅を最寄り駅とし、巌戸台商店街を通り抜けて巌戸台分寮へと向かう。と言った主人公の生活実態に沿った土地勘が付いて良いなと思いました。巌戸台分寮ってこんな大通り沿いにあったの……!? - 主人公が最初にペルソナに覚醒して入院した後、目覚めるまでの日付も微妙に変わってたりします。ゆかりとの絡みを多くしたかったのか、それとも幾月さんの日曜日ギャグをぶっ放したかったのか……。
チュートリアルの日の屋上に風花がいたり、細かい追加要素は色々あるので元々の描写をおさらいしているとより楽しめますね。
システム面での感想
- ペルソナ5をベースにしたUI面の洗練っぷりは基本的には満足です。ただ、影時間の演出はオリジナル版の方が良かったなと言う印象です。
不満要素で申し訳ないのですが、リメイク版のBGMが打ち込み感が増しているのが地味に気になるところ。正直なところオリジナル版のBGMに切り替えられる設定があると良いかなと思うのも事実です。 - シフトが便利なので仲間の属性攻撃利用がしやすくなっているのは良いです。一方で弱点さえ特定されたら後は作業ゲー・ぬるゲー過ぎるけど恐らく弱点をまともに突けるのが雑魚敵前提でのバランス調整なのかな?
- ラッシュによる戦闘速度アップ感がショボくて使う価値があまりないように感じたので、そこはアップデートでも良いので改善して欲しいなと思いました。
おわり
序盤しかプレイできておらず、感想も短めですが、どちらかと言うと投稿した実況プレイの宣伝が中心だったので今回は以上になります。
リロードの感想はクリアするまではまだまだ先になりそうなので、今後は実況プレイを進めながらのペルソナ3の設定やキャラクターの解説や考察をまとめるついでのブログ投稿になるかもしれません。